HD VobSub 高清外掛字幕
前言
HD VobSub為256 Colour字幕的終極解。以PhotoShop + BDSup2Sub處理字幕圖片,從而得到非常接近於電視上看到的效果。不論是否為了解決256 Colour的問題,還是不滿足於UkFreeview(mc)的效果,HD VobSub是目前唯一最佳的外掛字幕解決方法!
用 ProjectX 抽取bmp圖片字幕
雙擊"ProjectX.jar"開啟程式後,先進入「PreSettings」
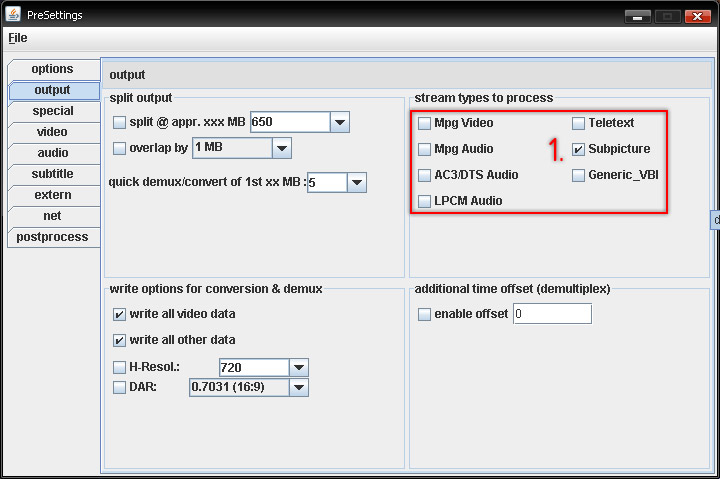
1.「output」裡,「stream types to process」只勾上「Subpicture」

2.「subtitle」裡,「subtitle export formats」選SUP和SON
3.「Color model」選「256 colours」
4. 勾上「additional export as VobSub (idx+sub)」回主界面,開啟已Cut好的ts檔後,按「QuickStart」抽出bmp圖片字幕
使用 Photoshop 處理抽出的bmp圖片
由於Photoshop的操作比較複雜,如果對於Photoshop是完全新手的話,完成不到也是不足為奇。也基於這個緣故,Photoshop的部份會使用影片教學,希望能讓大家清楚看到整個過程的每一個步驟。
以下是教學影片的文字記述:
1. 這不是真正的Photoshop使用教學,所以以下都是教你如何做,而不會解釋為什麼這樣做。
2. 首先轉Color Mode做Grayscale:Image -> Mode -> Grayscale。
3. Double Click Background Layer,用Background Layer做新Layer。
4. Image -> Image Size,Resize做16:9的大小。i.e. Constrain Proportions不要勾選 Width: 266.6666666666666666667% Height: 187.5% Resample: Bicubic Sharper。
5. 選取字幕黑邊:Select -> Color Range,Fuzziness可選100,選Color Picker的icon,先在灰黑色的背景點選一下。再選Color Picker+的icon,多次點擊圖片上不同顏色的地方,再選Color Picker-的icon,在白色字的地方的多次點擊。最後可以在Selection Preview選GraySacle看選取效果。
6. 字幕的好看與否,成敗都在Select Color Range這Part,可以反覆多次試出最佳的效果。
7. 按下鍵盤的Delete鍵,刪除黑邊。
8. 重畫黑邊,按下Effects(fx) icon -> Stroke,預設值就可以了,如想調較黑邊粗幼可以修改Size值。
9. File -> Save for Web & Devices,Format選PNG-8,Colors選256,Matte選None,其他預設即可,按Save。
10. 大功告成!但如果要配合Record Action做Batch的話,最後務必要把檔案關閉後才停止Record。
使用 Photoshop 批量處理抽出的bmp圖片
Photoshop具有一個叫Action的功能,可以將使用者每一步的動作記錄下來,往後只需按一下就能做到已記錄的動作。Action同時能以Batch的形式批量處理多個檔案,所以我們只需把處理bmp字幕圖片的動作記錄下來,之後就可以使用批量來自動處理。
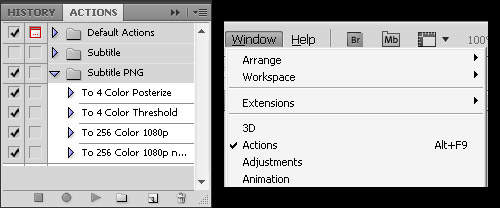
如看不到Action視窗,可按Windows -> Action找它出來。(上圖右方所示)
Action視窗下方有一列按鈕,從左到右為:
1. 停止記錄
2. 開始記錄
3. 播放記錄
4. 新增Folder(整理用)
5. 新增記錄
6. 刪除記錄
顯而易見,要開始記錄就按下「開始記錄」按鈕,之後你做的每個動作都會被記錄下來,完成後按下「停止記錄」。想看看效果可以按下「播放記錄」。
這個我也不太詳述,應該不太難用 XD

上圖是我做好的Action記錄載圖
並在這裡提供下載以供參考:Subtitle_PNG.atn

如圖載入便可。
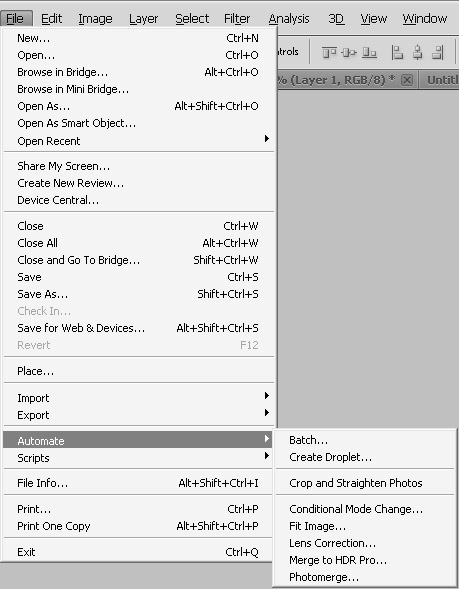
完成了Action動作的記錄,便可以開始做批量處理。
如圖所示File -> Automate -> Batch

「Set」即是Folder,「Action」選回你的Action。
「Source」下方選取你的bmp圖片Folder,最後按OK便可。
使用 BDSup2Sub 輸出XML+PNG和HD VobSub
開啟之前抽出的idx字幕檔,會彈出下方視窗:

如圖設定,勾選「Convert resolution」,「Resolution」設為1080p,「FPS」設定為25。

如圖「Output Format」設定為XML/PNG後,按File -> Save/Export。
輸出好XML + PNG後,它的PNG都可以刪掉不要,因為我們只要XML。(PNG在較早前用Photoshop做好了)
但要記著PNG的檔名,不過它也可以在XML裡查看。
用Ant Renamer 2等軟件批量將Photoshop的PNG的檔名改做跟BDSup2Sub輸出的一樣。
之後把改好名的PNG和XML放在一起,再用BDSup2Sub開啟XML。

「Output Format」要設定為SUB/IDX,3個「Thresold」可以隨你喜歡來設定,
設定好後File -> Save/Export便完成HD VobSub了!
溫馨提示:有時在BDSup2Sub看到的字幕顏色可能會很怪,但這個可以在Edit -> Edit default DVD Palette裡修正。

